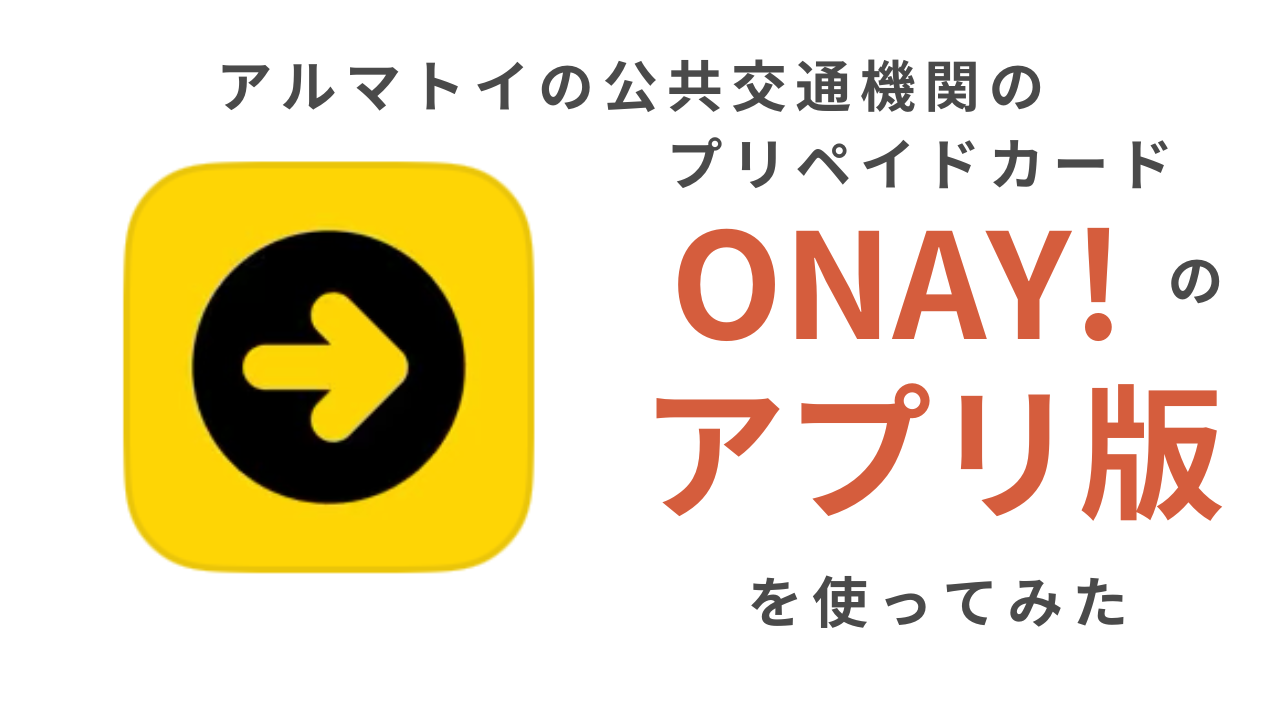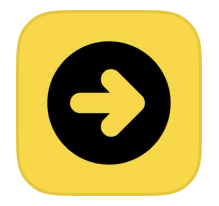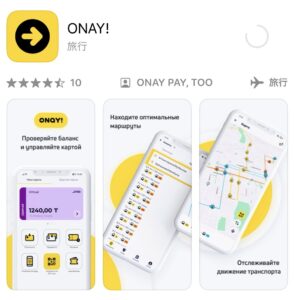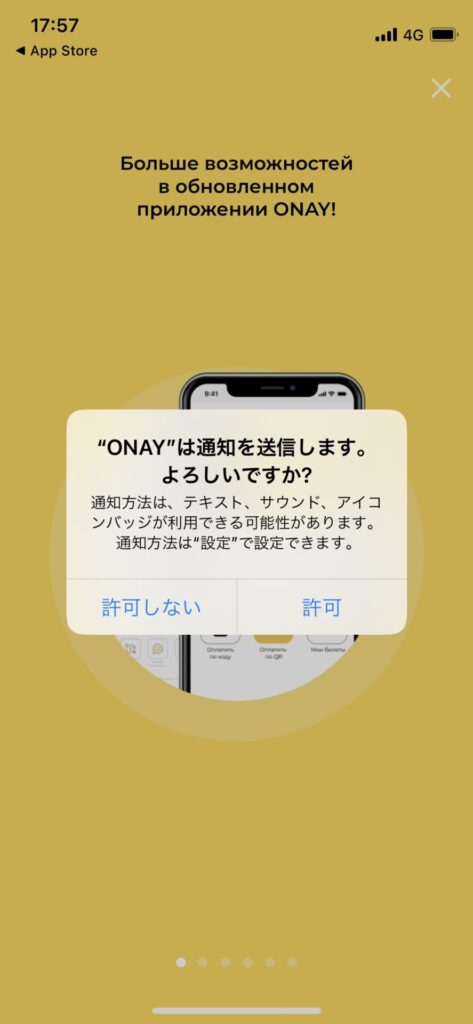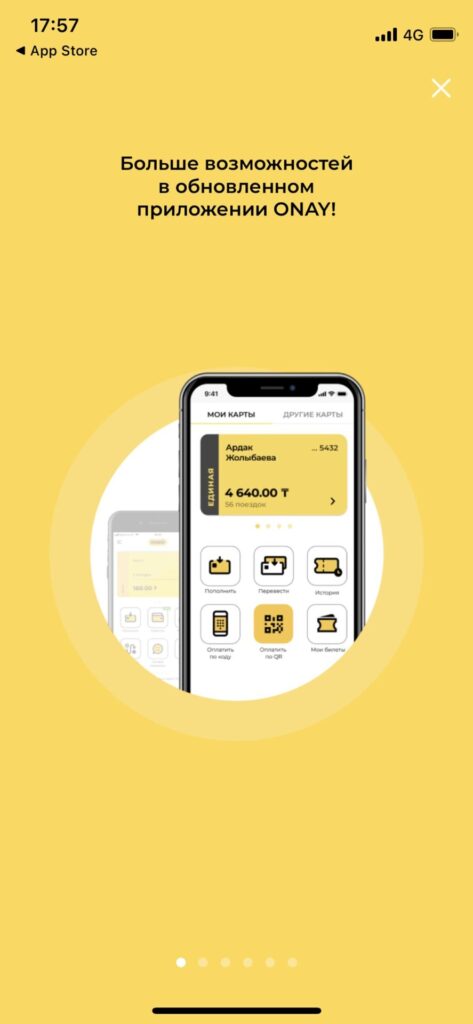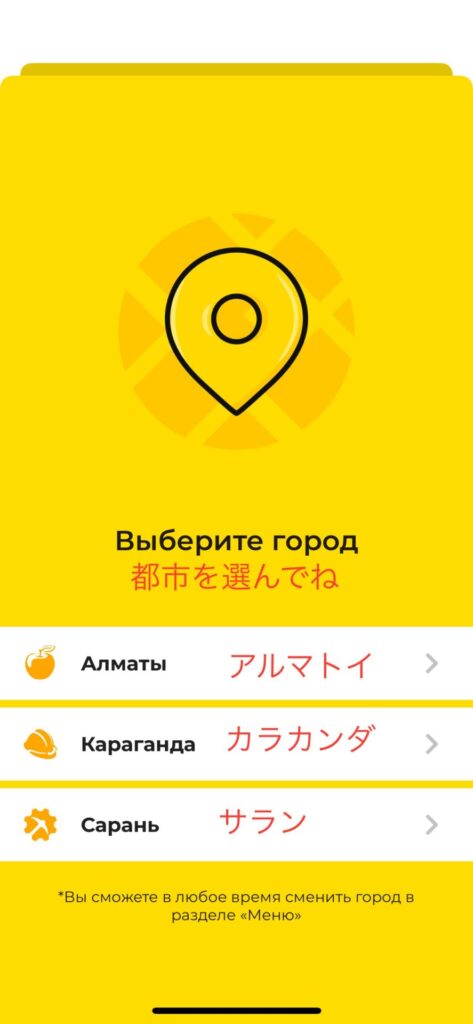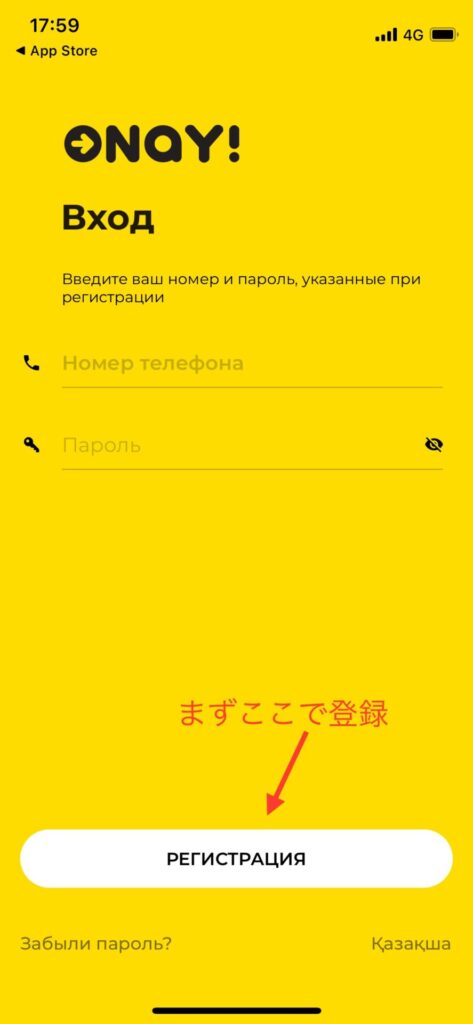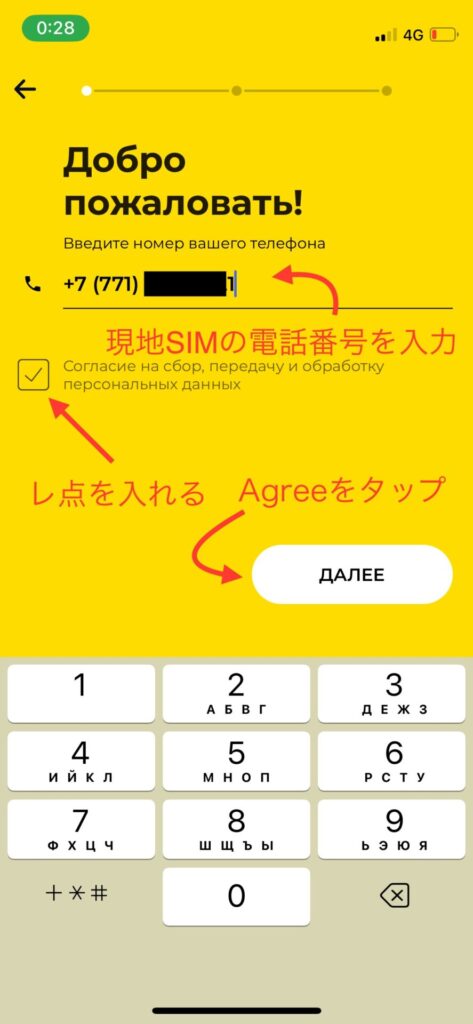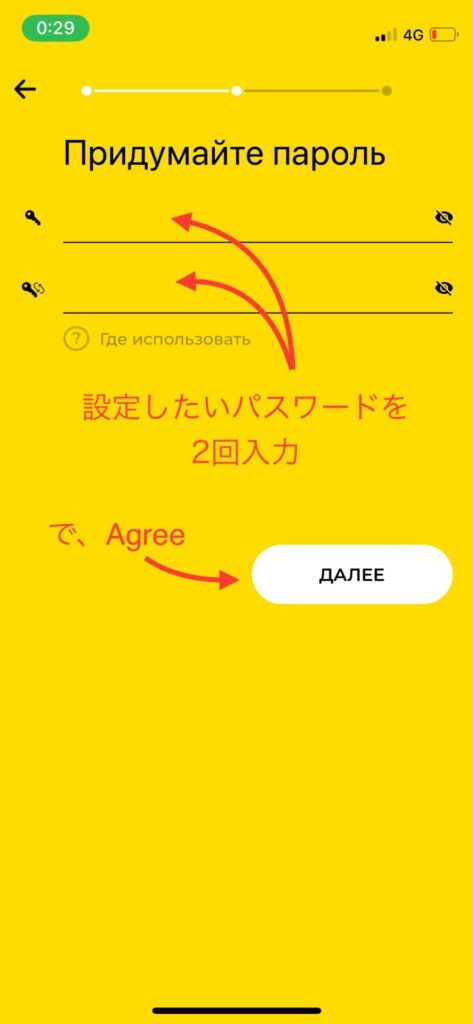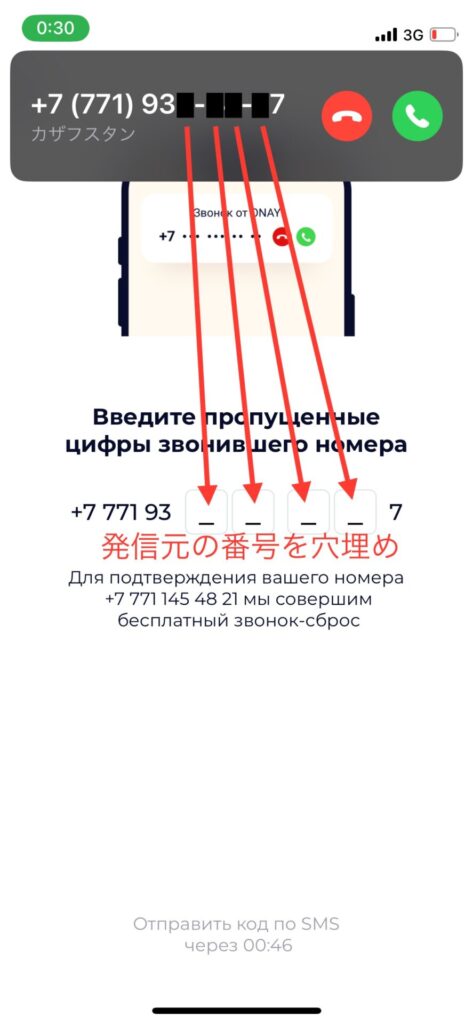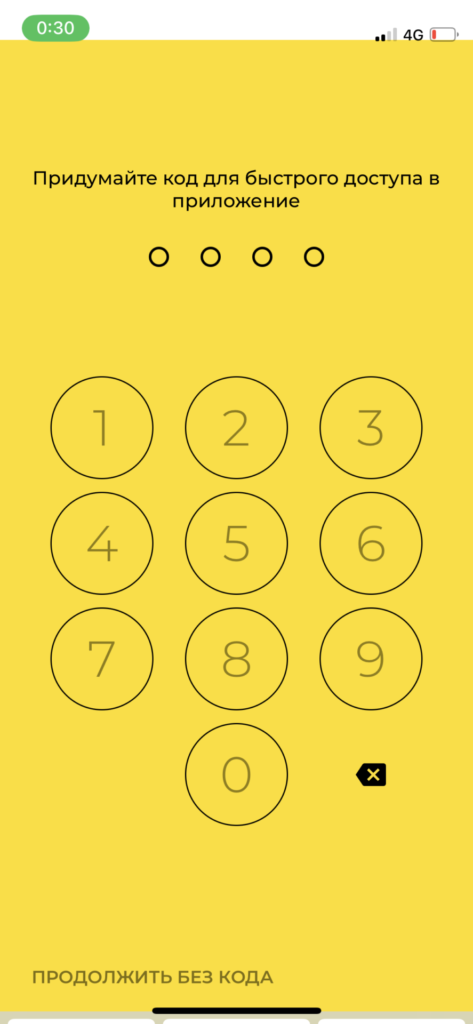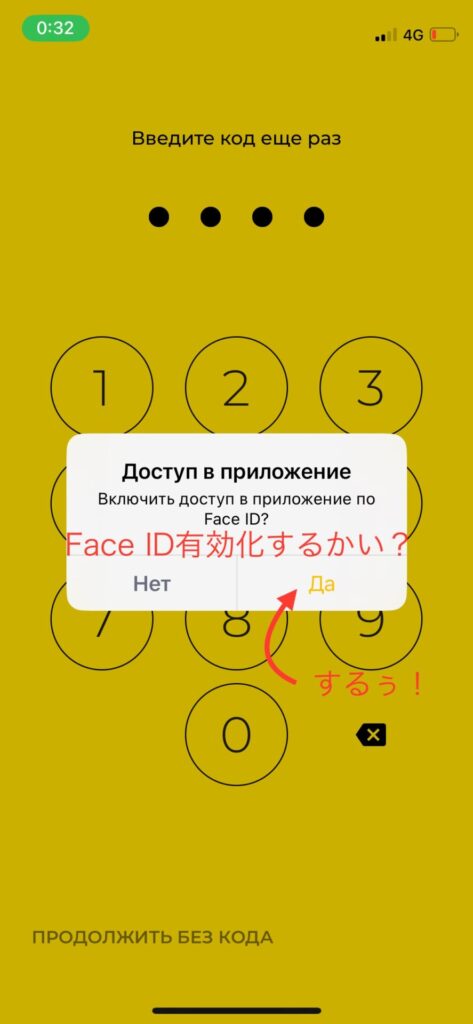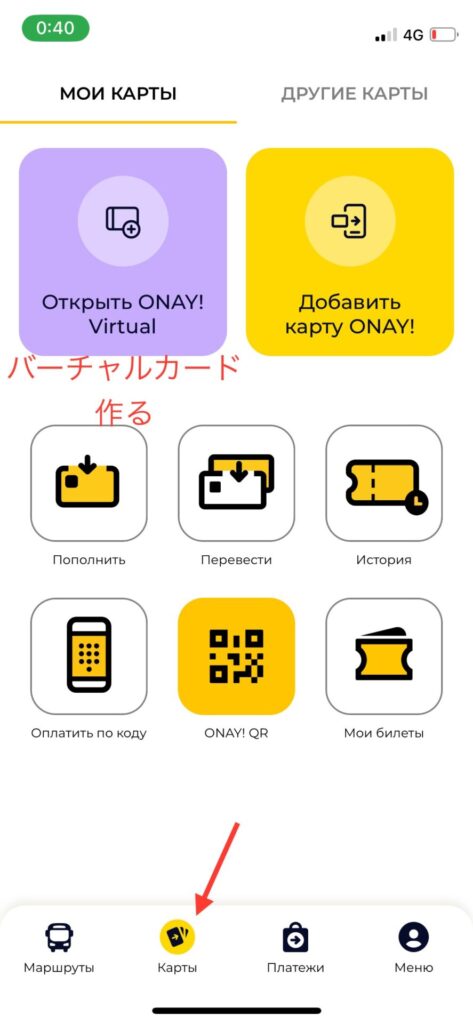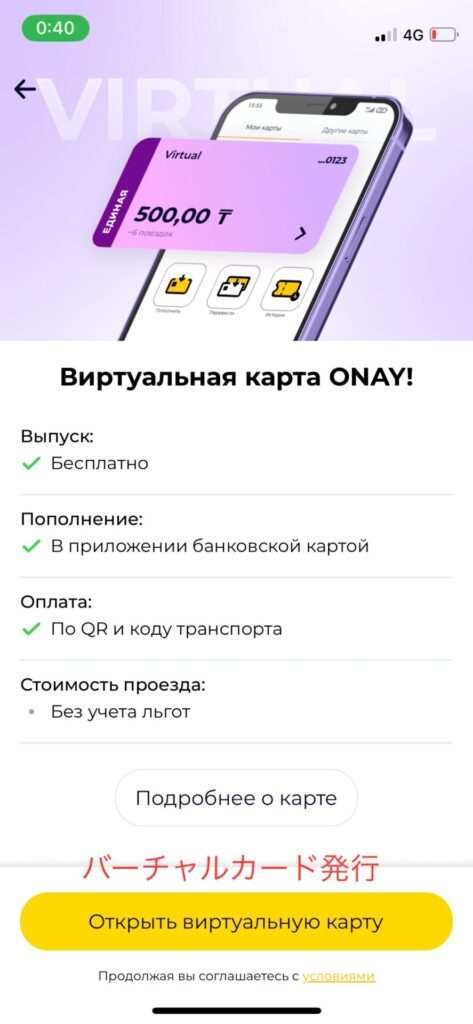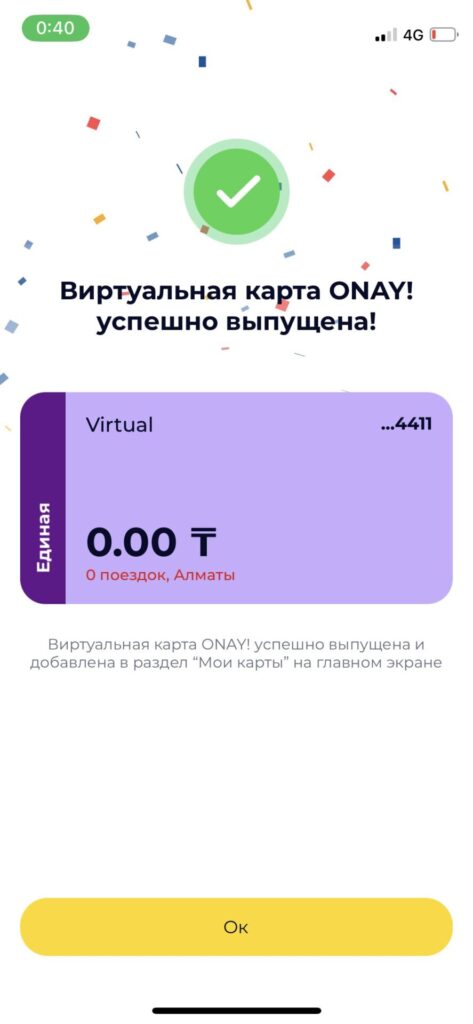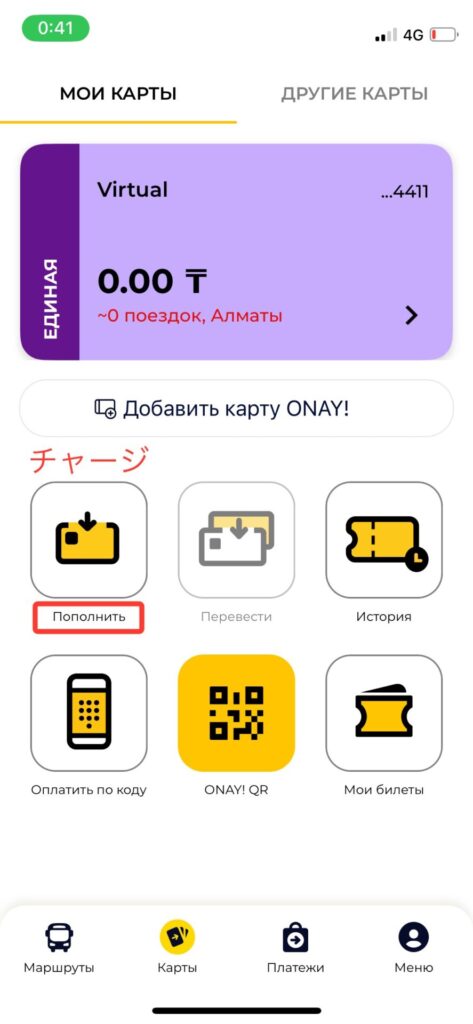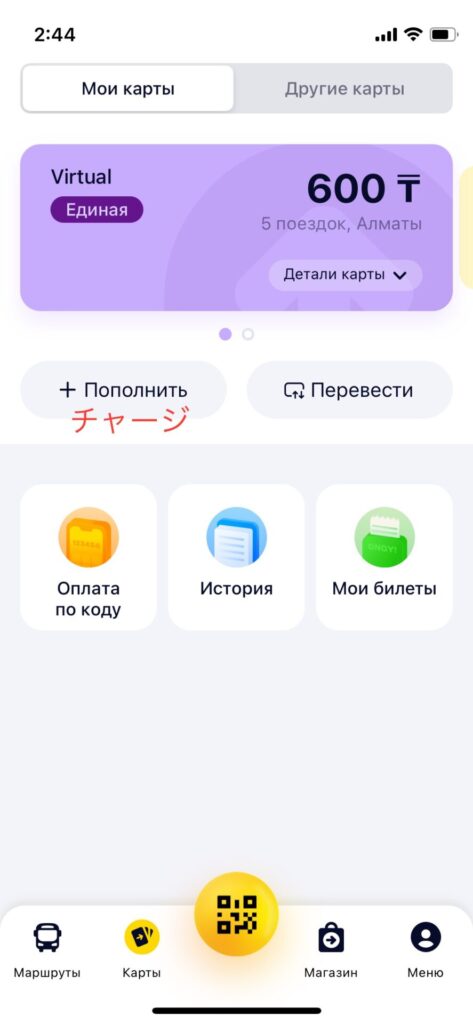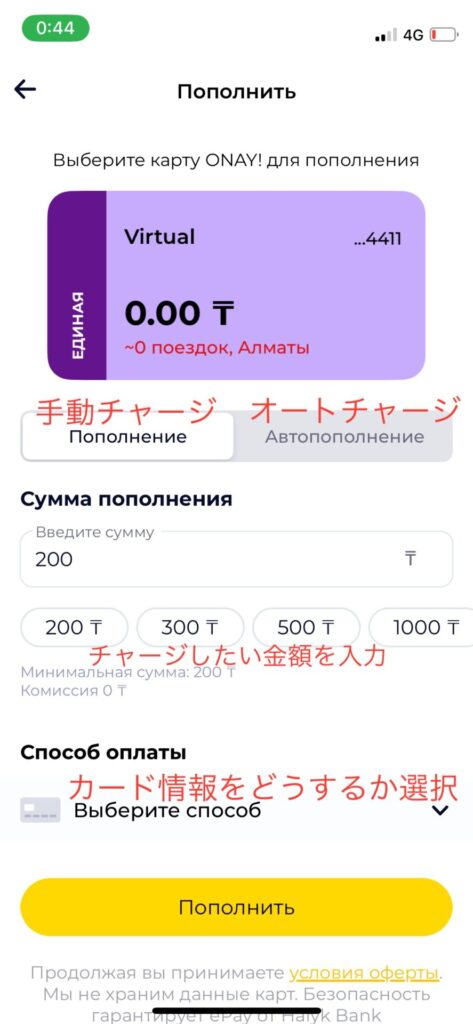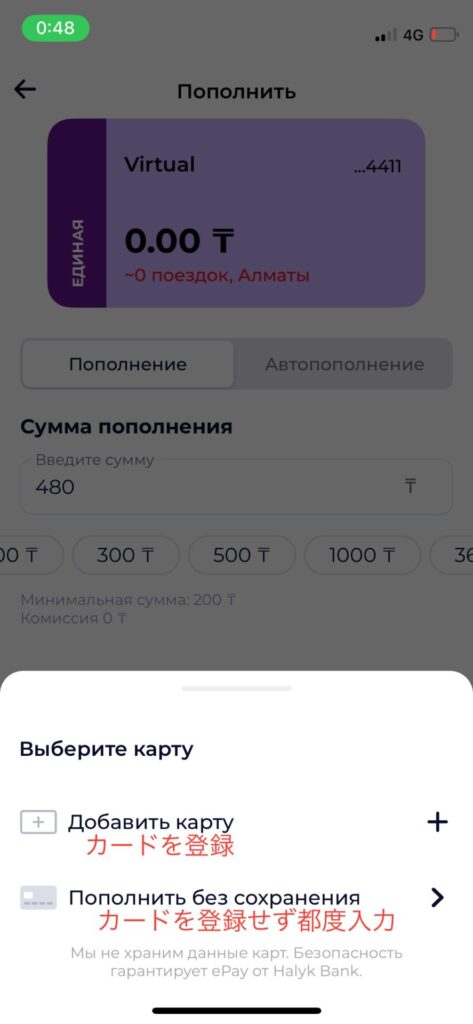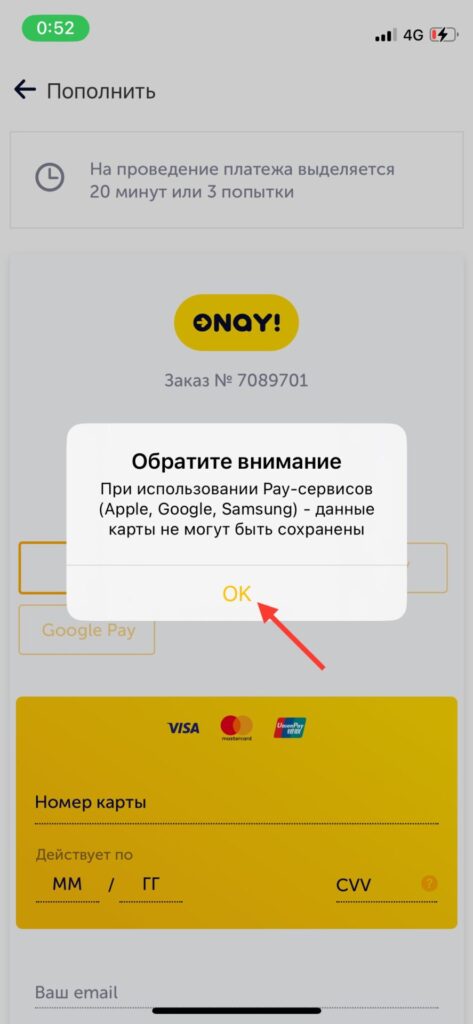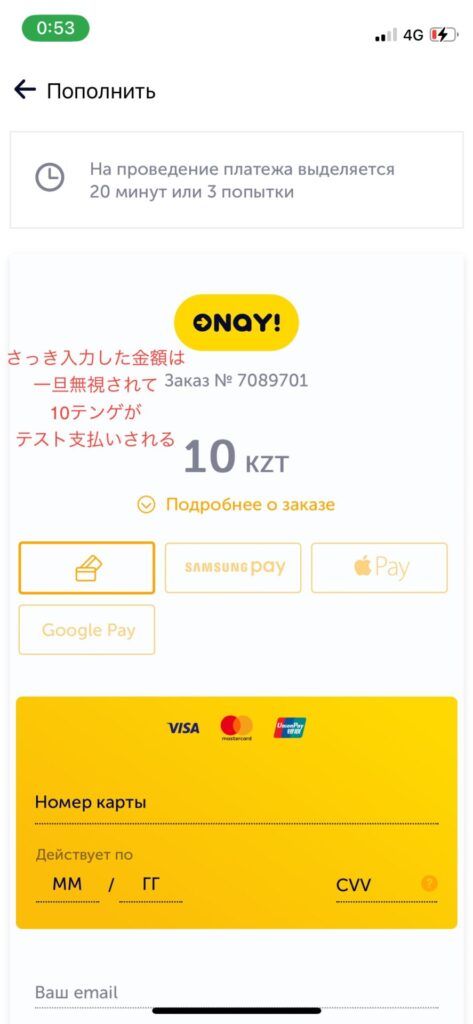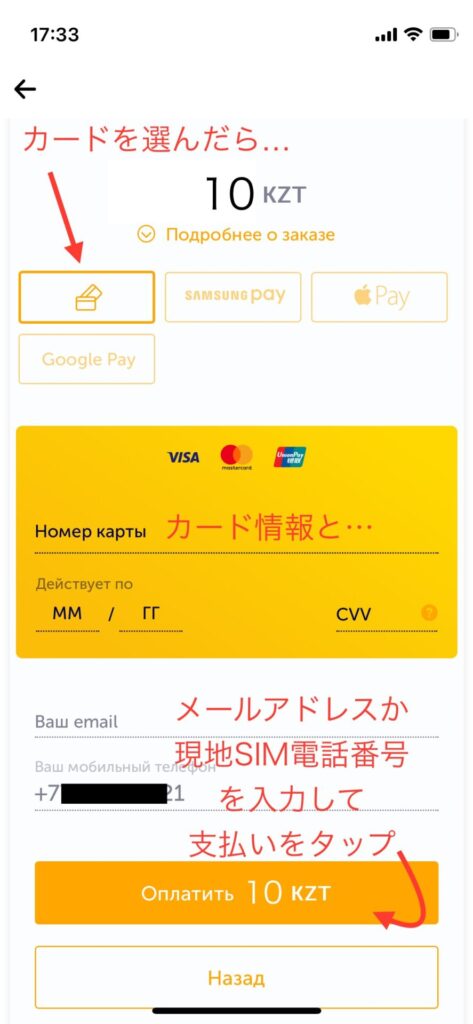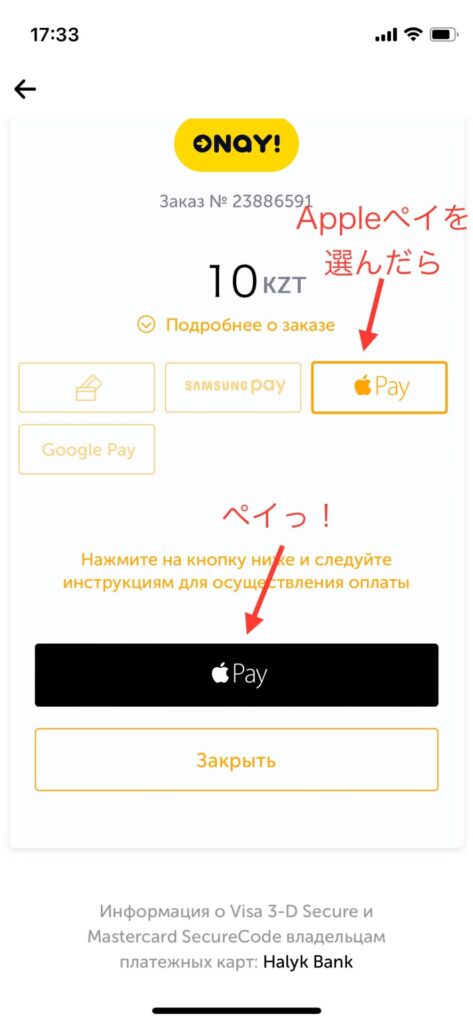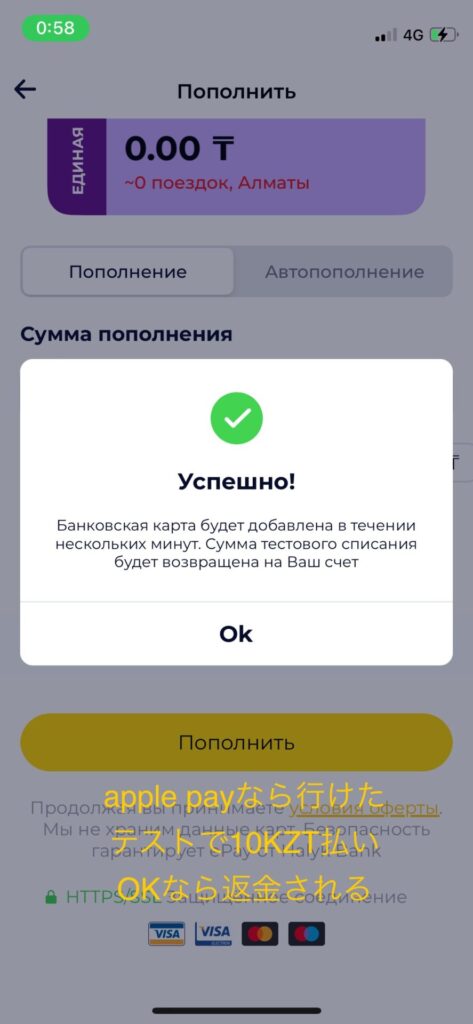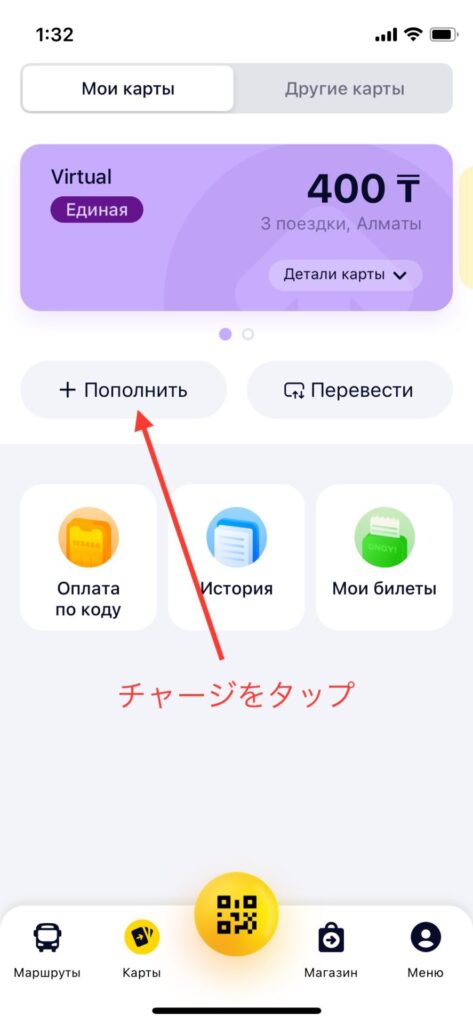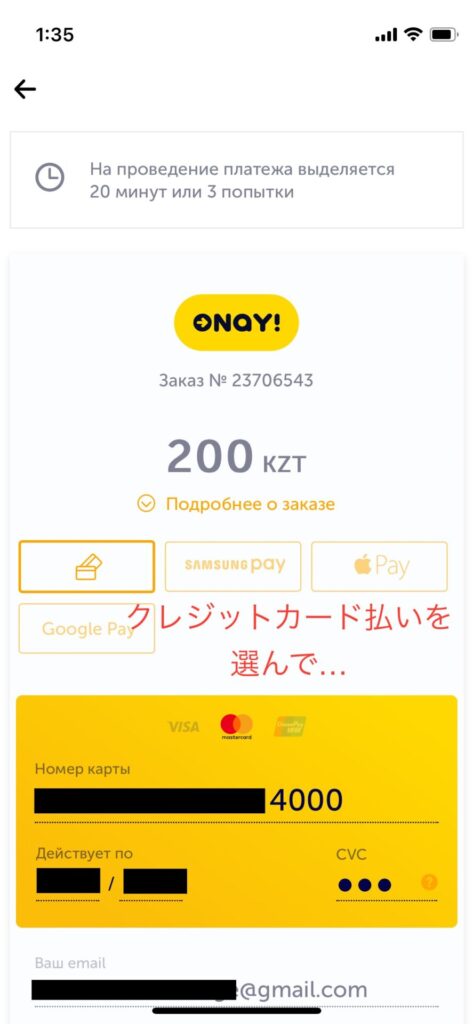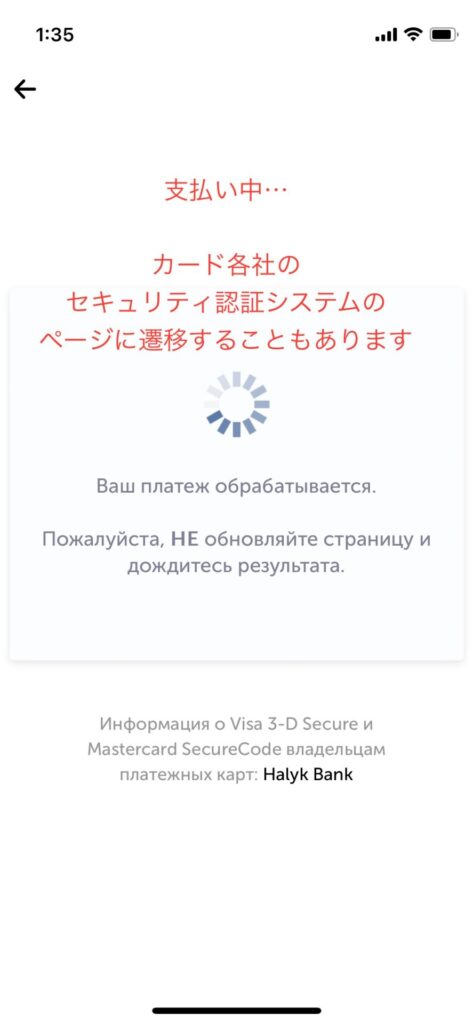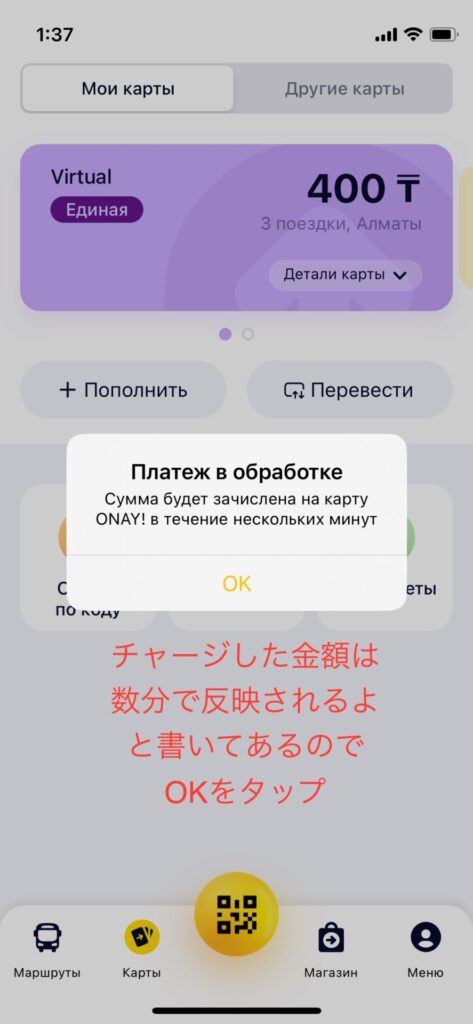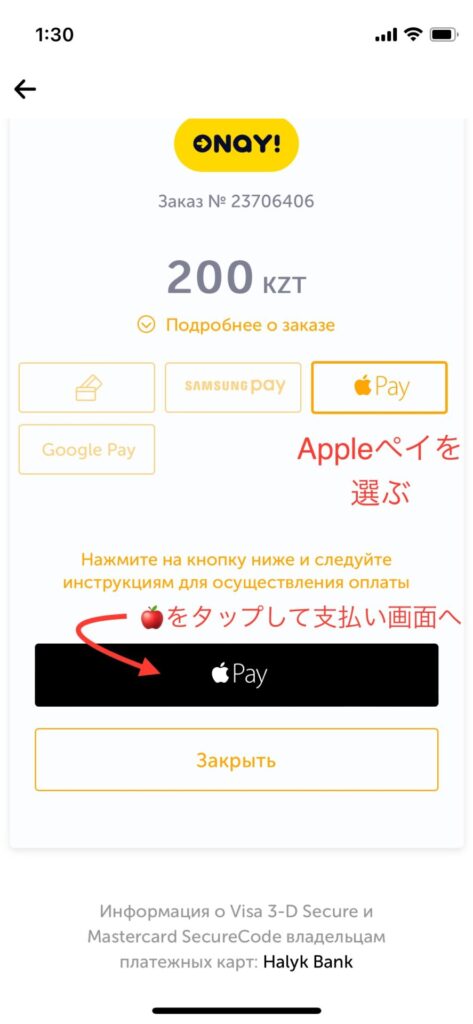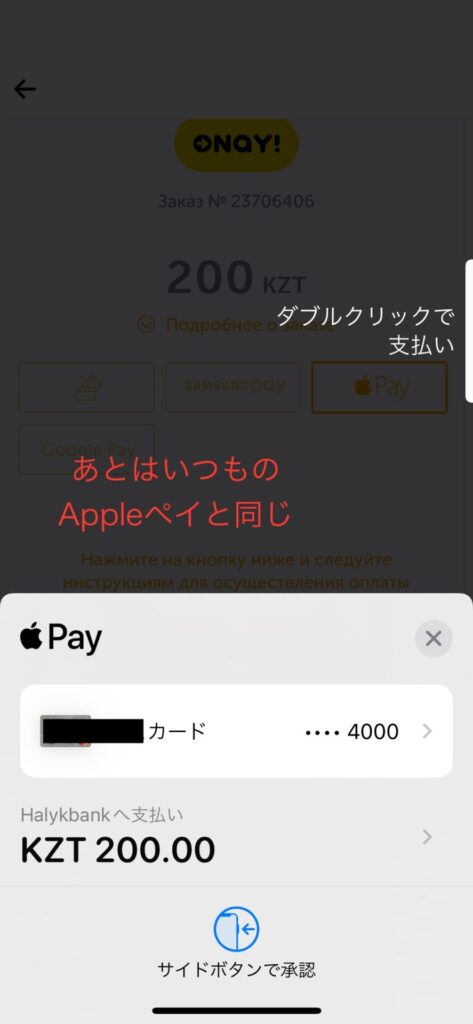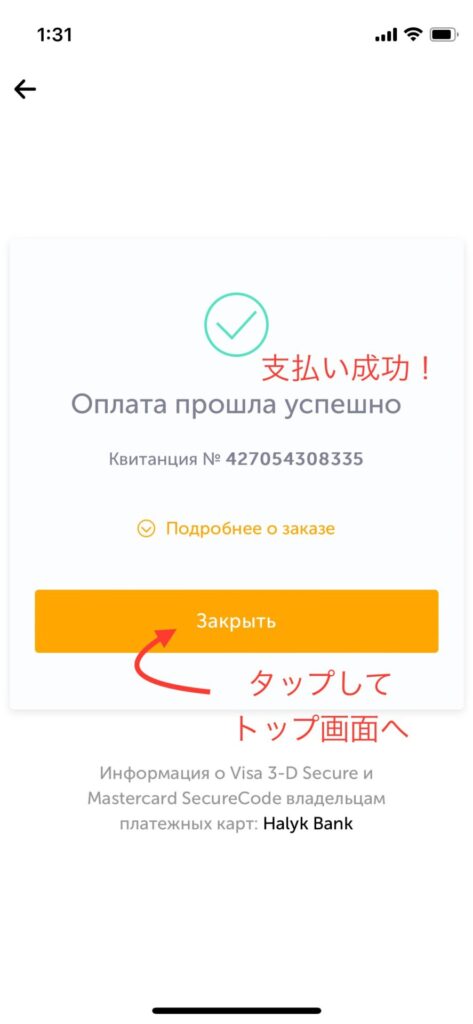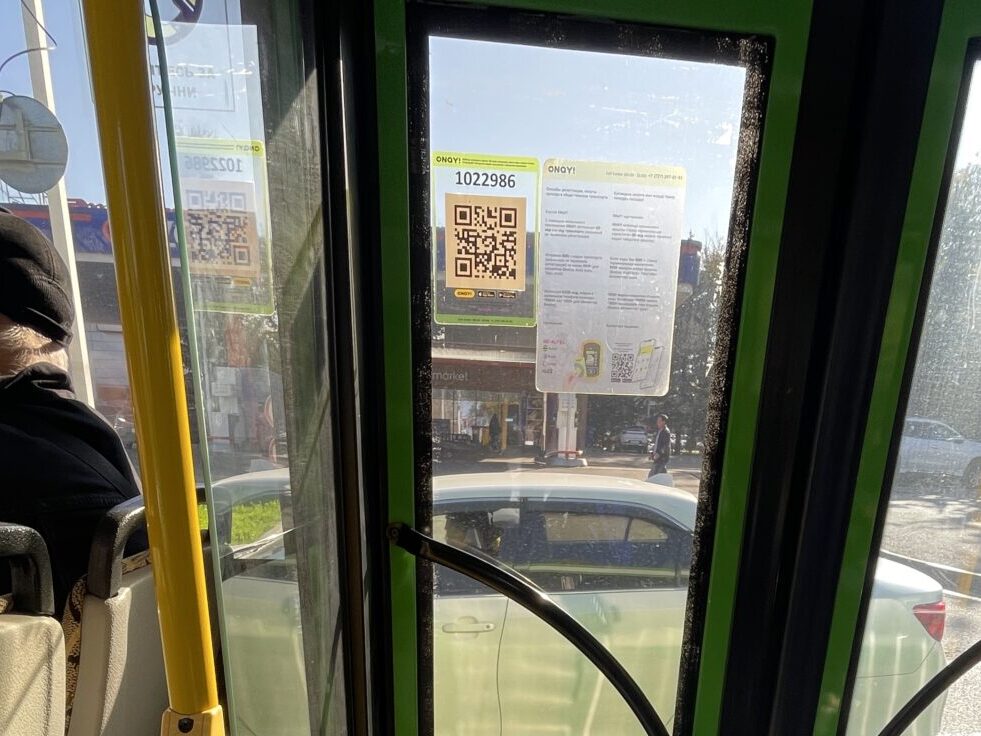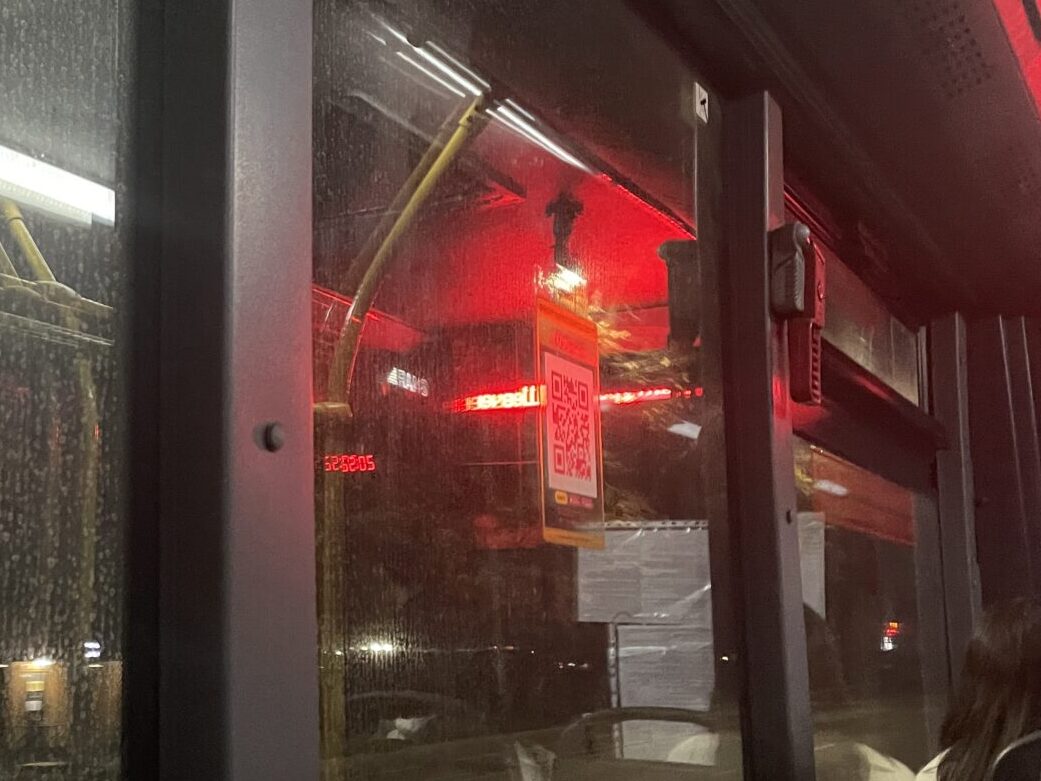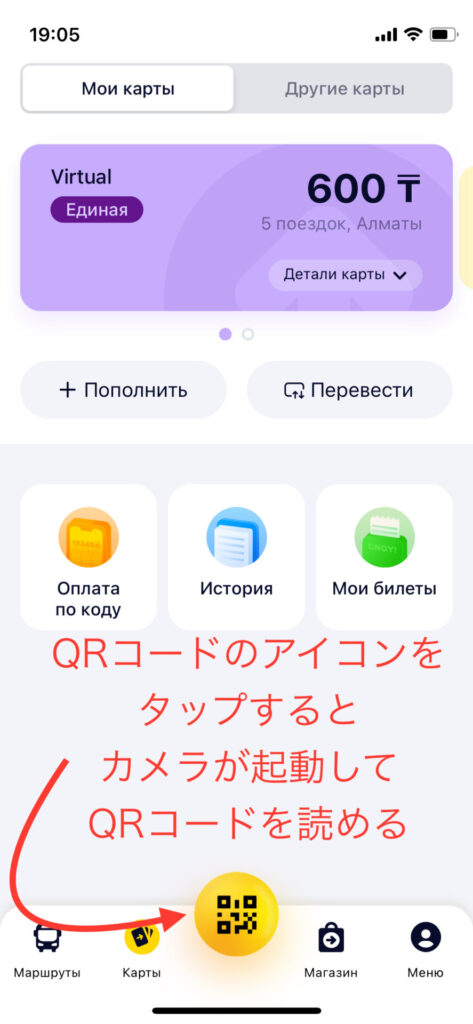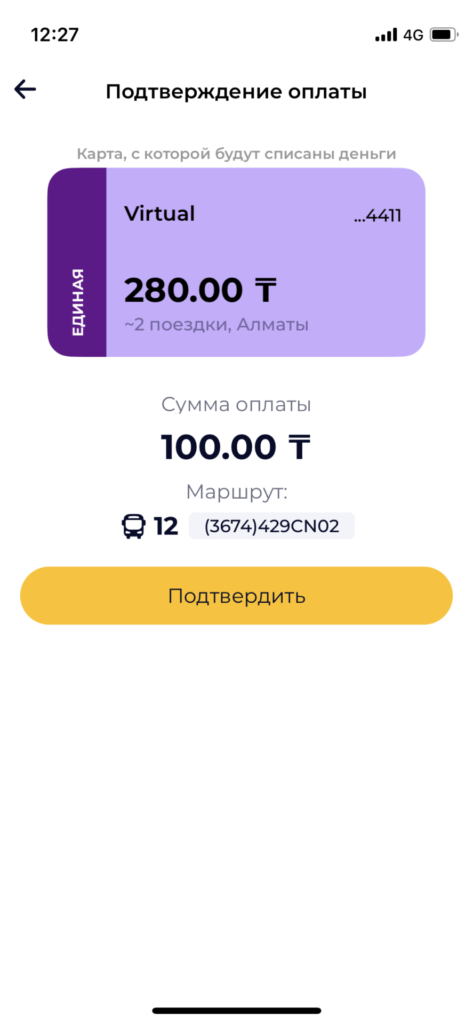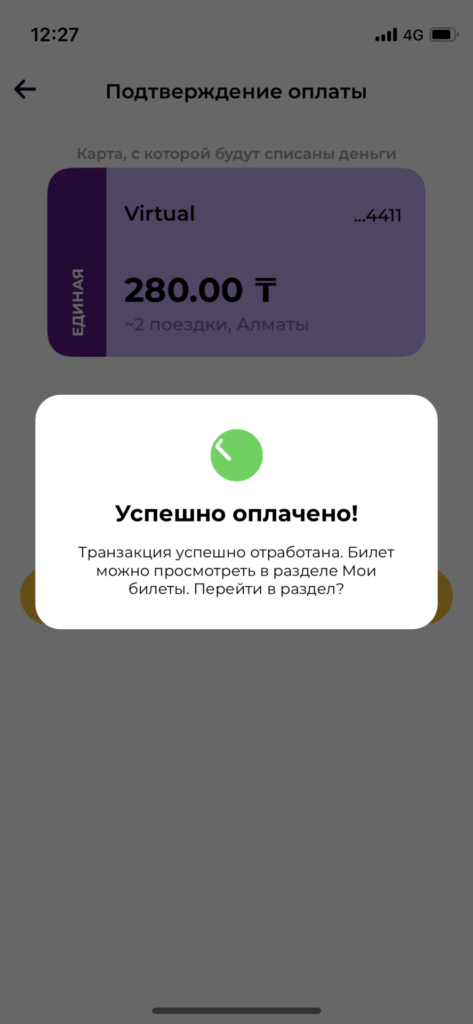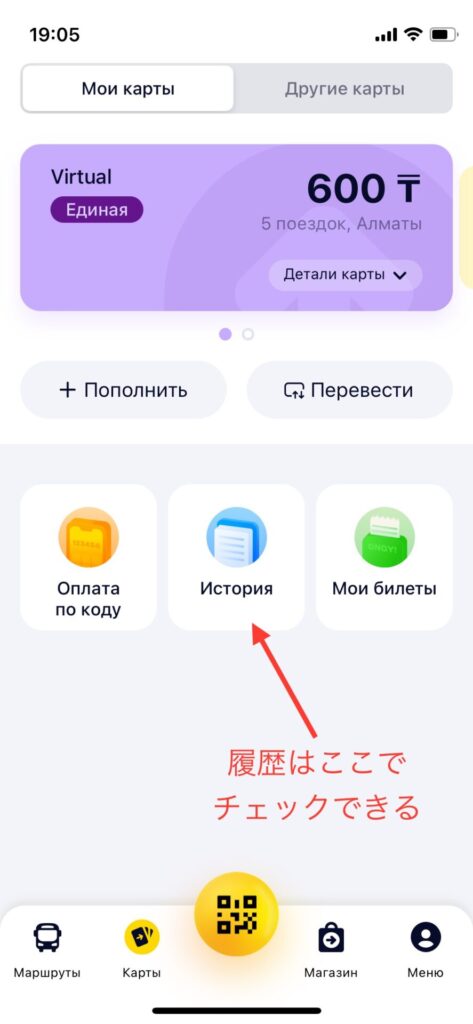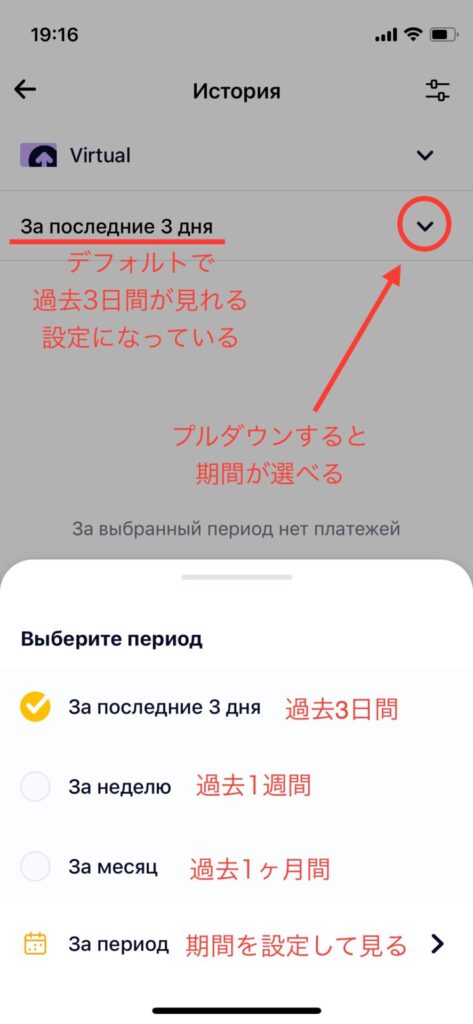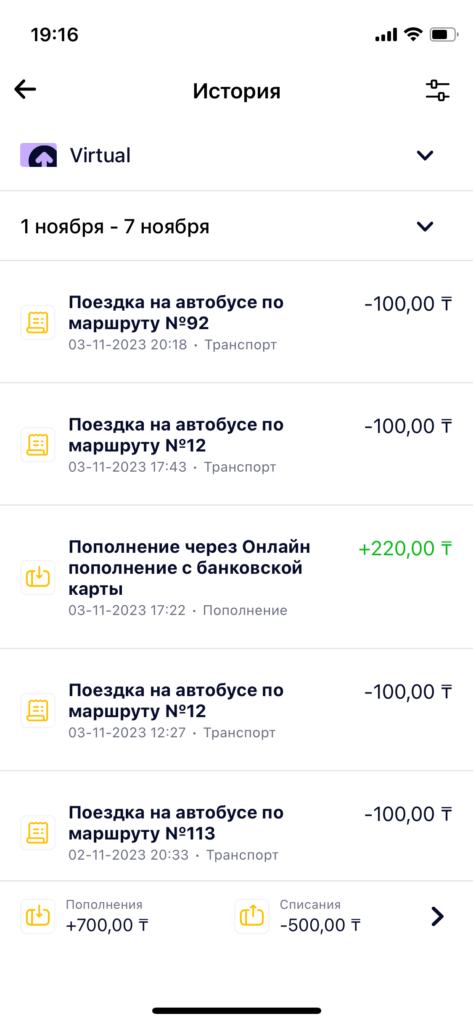こんにちは、ぷんたろうです。
アルマトイの公共交通機関を利用するときに必須と言っていいほどのアイテムであるプリペイドカードの「ONAY!」。
ほかの旅人と違うことをしてみたいと思った僕は、物理カード版ではなく、そのアプリ版を試してみたので、その使い方を紹介していきます。
スクショを多用して長くなっていますが、使いこなせれば便利にアルマトイを移動できると思いますので、ぜひ参考にされてみてください!
広告
ONAY!とは
ONAY!とは、アルマトイの地下鉄やバス、トロリーバスを利用するときに、必ず持っていたほうがいいプリペイドカードです。黄色のよく目立つロゴが特徴です。SuicaとかICOCAみたいなものですね。
物理カードとアプリ版とがあって、物理カードは空港に設置されている黄色い機械や、駅の売店または街中のキオスクで購入できるようです。下の写真に写っている黄色い機械がまさにそれ。この写真はアルマトイ国際空港の到着ロビーを出たすぐのところにあったものです。黒い機械は多分駐車場の料金精算機。
で・す・が、僕自身物理カードを購入して使ったわけではないので、この辺は詳しくありません。ご容赦くださいまし。
物理カードの購入や使用については、ほかの方々がブログで残してくれているので、そちらを読んでみてくださいね。
はじめに
まず、大前提として、現地の電話番号が必要になりますので、アプリ版を使えるのは電話番号付きの現地SIMを入れている人限定になります。使ってみたいよという方は、現地で電話番号付きのSIMカードを購入されてくださいね。
ONAY!アプリ版には電話番号付き現地SIMが必要
また、この先アプリ版の使い方を紹介していきますが、僕がiPhoneユーザーなので、iPhoneでの使い方しかご紹介できません。ご容赦くださいませ。
そして、なにせ僕がアルマトイを訪れたのが、もうかれこれ1年近く前。その間にアップデートでONAY!アプリの画面デザインが変わったようですので、僕が書く記事に貼るスクリーンショットの画面と、現在のアプリの実際の画面は違っています。ただ、基本操作は大きくは変わっていないので、イケると思います!
ONAY!の使い方
アプリをダウンロードしよう
これは特に難しいことはありません。Appストアで検索すれば出てきます。黄色いアイコンに右向きの矢印のマークです。
アプリを起動してユーザー登録と電話番号の承認をする
最初にアプリを起動すると、iPhoneの通知を許可するかしないかの、よく見る画面が出てきますので、どちらかを選んで先に進みます。これは後からでもiPhoneの“設定”アプリ内の“通知”のところで設定変更できます。
すると、ONAY!のアプリではこんなことができるよ!みたいな紹介が出てきますので、これを軽く受け流します。(右にスライドしていきます)
次の画面では、利用する都市を選択します。今回はアルマトイで利用するので一番上のアルマトイを選択します。アルマトイはキリル文字でも雰囲気で読めますね。
続く画面はログイン画面です。最初に使う時はまずユーザー登録を行わなければいけませんので、画面下の白いボックスをタップします。
すると電話番号を入力する画面になりますので、ここで現地SIMの電話番号を入力し、電話番号入力欄の「利用規約に同意しますか?」みたいなことがきっと書かれているであろうところにレ点マークを入れ、右下のキリル文字で書かれたAgreeをタップします。
次の画面ではログイン用のパスワードを設定します。パスワードのルールがどうなっていたか忘れてしまいましたが、大小英字、数字、記号を組み合わせれば確実かなと。確認用も含めパスワードを2回入力したら、右下のキリル文字Agreeをタップします。
次の画面では、さっき入力した現地SIMの電話番号の認証を行います。穴埋め問題みたいなものなのですが、ここ、ちょっとびっくりします。急に電話がかかってきます。だけど、電話に出て話す必要はなく、空白になっているマスと発信元の番号の対応する数字を入力して穴埋めを完成させればOKです。
穴埋めが完成できたら、次の画面ではiPhoneに設定しているパスコードを入力します。
すると、さらにFace IDを有効化するかどうか聞いてきます。仕方ないので許可してやってください。のちのちアプリを使うときにきっと楽なハズ。ちなみに、Face IDを有効化するならオレンジ色の文字、ロシア語のYESである「ダー」をタップします。(グレーの文字は「ニェット」。ロシア語のNOである。)
バーチャルカードを発行する
これまでの作業でユーザー登録は済みましたが、これだけではまだ使えません。続いてはバーチャルカードを発行する必要があります。
これまでの設定が終わると、下のスクショのような画面が出ていると思います。出ていなければ、画面の下に並んだアイコンのうち左から2番目のカードっぽいアイコン(下のスクショで矢印で示したアイコン)をタップします。すると同じような画面が出てくるはず。(古いスクショなので、現行の画面とは多少異なっていると思いますが、悪しからずご容赦くださいまし。)
次いで、スクショ左上にあるの紫色の「カードをプラスするぜ!」って感じのアイコンをタップします。(現行のアプリの画面では、紫色のアイコンと黄色のアイコンが左右に並んでいるのではなく、スライドさせて切り替える仕様になっていると思います。ちなみに黄色いアイコンは、物理カードの残高をバーチャルカードに移したいときに使うアイコンなようなので、ここでは使いません。)
するとバーチャルカードではこんなことができるよ!的な説明が表示されますので、画面下の黄色いボタンをタップします。
そうすると晴れてバーチャルカードが発行されます。この時点ではまだ入金できていないので0テンゲと表示されています。画面下のOKボタンをタップして、もとの画面に戻ります。
チャージの支払い方法を検証する(ややこしい)
カードにチャージしないといけませんが、まずチャージする準備をしなきゃいけません。支払い方法の検証です。とは言いつつ、チャージボタンをタップします。下のスクショは古いアプリの画面なので、カードに矢印がブッ刺さっているアイコンになっていますが、現行のアプリでは文字だけで示されたチャージボタンになっています。
次の画面で手動チャージかオートチャージを選べますので、とりあえず手動チャージにしておきましょう。そのすぐ下にはチャージしたい金額を入力する欄がありますので、欄の下に並んだ金額を選んでタップするか、直接手入力で金額を指定します。さらに同じ画面で下の方にカード情報をどうするか設定するプルダウンがありますので、それを開きます。確か、僕が持っているカードではカード情報を登録できなかったので、やむを得ずカード情報を登録せず都度入力する方を選んだような気がします。
"カード情報を登録せず都度入力する”をタップすると、プルダウンが閉じて再びチャージ方法と金額を設定するさっきの画面が出てくるので、下の黄色いボタンをタップします。
次の画面では何か注意書きが表示されますが、AppleペイとかGoogle]ペイを使うとカード情報が登録されませんよ的な注意書きなので、ハイハイと思いながらOKをタップします。
OKをタップすると注意書きが消えて支払い画面が出てきますが、ここが「は?」ポイント。さっきチャージしたい金額を入力したと思いますが、この画面にくると、なんと、問答無用で10テンゲしかチャージさせてくれません。
これ、最初のチャージの時にだけ起きる現象なんですが、支払い方法の有効性の検証のためのテスト支払いなんだと思います。これはその支払い方法が使えるのかテストしているだけなので、何の手続きもなしに、あとで勝手にクレジットカードに返金されます。どうぞご安心を。
さっき金額指定画面で金額入力したのは何だったんだ!と言われそうですが、あの画面では金額指定が必須項目ゆえ、金額を指定しておかないと、この画面まで来ることができなかったので、あれは決して無駄な時間ではなかったんです!ウウゥッ…
で、この有効性の検証が終了したら晴れて自分の希望する金額をチャージできるようになります。これまで辿ってきた通りに各項目を入力すれば、しっかりチャージできるはずです。さあ、あともう少しです、頑張りましょう。
最初だけ支払いの有効性検証が行われる
ということで有効性の検証をしたいので、10テンゲと表示された下に並んでいるアイコンから、カードを使うか各種ペイを使うかを選びます。
と、ここで注意点。クレジットカードで直接支払う方法は利用できない場合がありそう、だけどAppleペイ経由でのクレジットカード支払いはできたよという点です。
詳しい理由は不明ですが、この当時、僕はクレジットカードで直接支払おうとして、跳ねられちゃったんですね。
なので、僕はこの当時、Appleペイを試してみました。Appleペイは問題なくテスト支払いができたので、「支払いできたよ!」の画面が現れました。
おそらく当時は使用可能なクレジットカードが、カザフスタン国内で発行されたものとかに限られていたのではないかな思います。ま、旧ソ連諸国では往々にしてそういうのがあります。
なのでもし、テスト支払いが跳ねられてしまっても、あぁそんなもんなのか、とお考えくださいませ。決してあなたのカードが悪いわけではございませんよ。
それに、この記事を書いている今、試しにクレジットカードで直接支払う方法を選んでいくらかチャージしてみたら、フツーにチャージできちゃったりもしましたし。(チャージ方法はあとで書きます)
そんな感じで、お手持ちのカードによっては、直接払える人、払えない人がもしかしたら出てくるかもしれないので、"利用できない場合がありそう”と書きました。
日本で発行されたクレジットカードでの直接支払いは、できないことがあるかもしれない。そんな時はAppleペイやGoogleペイを使ってみよう!
さあ、ここまできたらあなたもONAY!マスターです。(大袈裟)
チャージする
支払いの有効性の検証が終わったら、あとはいよいよ実際にバーチャルカードにチャージして、バスやトロリーの利用に備えましょう。
チャージする手順は、有効性の検証で踏んだ手順と同じです。10テンゲのテスト支払いがないだけです。
カード利用の場合
カードを利用するなら、チャージボタンををタップして…
有効性の検証でやったように手動チャージ、金額、利用カード情報の登録有無を選んで…
支払い!をタップしたら、注意書きをOKして…
カードを選んで、各種情報を入力して、支払い!をタップすると…
しばらく"支払い中”の画面が表示されて、カード会社によってはセキュリティ認証のためのシステムにログインさせられることもありますが、それが済むと…
デデーン!支払い成功!
トップ画面に戻ると、「数分で反映されるよ」と表示されるので、OKして、残高が増えるのを待ちましょう。
Appleペイなど利用の場合
Appleペイを例に出して書きますが、途中まではカード利用の場合と同じです。チャージボタンをタップして…
手動チャージ、金額、利用カード情報の登録有無を選んで…
次の画面で、Appleペイを選んで、黒いボタンをタップすると…
普段からAppleペイをよく使う人なら見慣れた、いつもの画面が出てくるので、いつもと同じように支払いを確定すると…
デデーン!支払い成功!
トップ画面に戻ると、「数分で反映されるよ」と表示されるので、OKして、残高が増えるのを待ちましょう。
アプリ版ONAY!使用上の注意(これ大事)
さ、チャージも済んで颯爽と地下鉄に乗ろうとした僕ですが、改札で足止めを食らいました。というのもなんと、衝撃の事実、地下鉄にはアプリ版ONAY!では乗れないのです。なんでやねん。
思わぬところで足止めを食らいましたが、その代わり地下鉄にはAppleペイで乗れます(Googleペイのロゴも貼られていたからきっと対応しています)。そうです、iPhoneに登録したクレジットカードを起動して改札機にタッチすればOKなのです。ステキ。
地下鉄にはアプリ版ONAY!では乗れないけど、AppleペイやGoogleペイで乗れます
ONAY!アプリにメリットは?
地下鉄に乗れないONAY!のアプリですが、やっぱりチャージが手元でできるのは旅人にとってメリットだと思います。まして、僕みたいな英語もロシア語も喋れない読めないようなド素人旅人には重宝すると思います。
また、バスやトロリーに乗ったときの支払いがまあまあラクというところもメリットです。アルマトイのバスですが、路線や時間帯によっては全然身動きが取れないほどに車内が混雑しています。ONAY!の物理カードだと、車内に設置されたカードリーダーにカードをタッチすることで運賃を支払うのですが、混んでてリーダーに近付けないなんてこともザラ。
そんなときアプリ版だと、カードリーダーに表示されていたり、または車内の至るところに掲出されているQRコードをアプリで読み取れば、それで支払いが完了してしまうのです。
バス・トロリーの乗り方
地下鉄には乗れないと書きましたが、バスやトロリーには乗れます。でなきゃこのアプリ、いよいよ意味のないものになっちまいます。
バスやトロリーの車内に入ると、ドア近くにはカードリーダー兼QRコード表示器があり、ほかにも車内の窓ガラスなどにQRコードのステッカーがたくさん貼られています。
バスやトロリーの運賃は、乗車区間に関係なく一律100テンゲなので、乗車したらこのQRコードをアプリで一回読み取るだけで運賃の支払いが完了します。
QRコードを読み取るには、ONAY!アプリのトップ画面にあるQRコードのアイコンをタップします。
すると、カメラが起動しますので、それでQRコードを読みましょう。QRコードを読むと、下のように「今乗っているのは12番バス、運賃100テンゲだよ」と表示されるので、黄色いボタンをタップして運賃を支払います。
支払いが完了すると、支払いできたよと画面が現れます。これで運賃の支払いが完了です。ステキ。
利用履歴を確認しよう
なんと利用履歴も確認できます。(そりゃできるだろナメんな)
ONAY!アプリのトップ画面にある、なんだか履歴が見れそうな水色のアイコンをタップします。
水色のアイコンをタップすると、デフォルトで過去3日間の利用履歴が見れる設定になっていますが、プルダウンメニューを開くと、過去1週間、過去1ヶ月間の履歴を見ることができ、そして期間を自由に設定してそれ以前の利用履歴も見ることができます。
で、実際の履歴画面がこちら。いつバスに乗ったよーとか、いつ幾らチャージしたよーとかがわかるようになっています。
まとめ
さあ、ここまで長々とONAY!アプリの使い方を解説してきました。たぶん飽きたんじゃないかなと思います。僕が記事を書きながら飽きたので(爆)
使い方は読んでいただいた通りで、注意事項としては、
電話番号付きの現地SIMカードが必要だよ
地下鉄には乗れないのよ
もしかしたらチャージにクレジットカードが使えなくて、Appleペイとかを経由しないとチャージできないかもしれないよ
という点だけです。
アプリ版だと、ここまで紹介してきたように、使えるようにするための手間が多いのが難点ですが、
スマホを使って手元でチャージできる
残高がいくらかもすぐに確認できる
バスに乗ったらわざわざカードリーダーのところまで行かなくても、車内の至る所に貼ってあるQRコードで運賃の支払いが完了する
ので、ちょっと便利な気がします。
ぜひみなさんも、アルマトイの街歩きの際に使ってみてくださいね!
広告